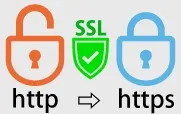突然のブルースクリーンに遭遇したら
仕事の最中にパソコンが真っ青な画面を表示し、英語のエラーコードだけが残された経験はないでしょうか。
いわゆるブルースクリーンエラーは、Windowsに重大な問題が発生した際に自動的に表示される最終防衛ラインです。
再起動を促されるものの、原因が特定できなければ同じ症状を繰り返す恐れがあります。
特にノートパソコンでは突然の電源断でバッテリーやストレージに負荷がかかり、データ損失のリスクも高まります。
焦って電源ボタンを連打する前に、冷静に状況を整理しましょう。
まず試すべき緊急対応
最初に電源を切り、周辺機器をすべて外します。
USBメモリや外付けHDD、プリンターなどが誤作動を起こしている場合があります。
再度電源を入れ、セーフモードで起動できるか確認しましょう。
セーフモードで起動できる場合、ドライバーや最近追加したソフトが原因の可能性が高いと判断できます。
起動しない場合はハードウェア故障やOSファイルの破損が疑われます。
ブルースクリーンの主な原因
1. ドライバーやアップデートの不具合
2024年3月にMicrosoftが発表した累積更新プログラムでも、特定のグラフィックドライバーとの相性問題が報告されました。
古いドライバーは互換性に欠け、新しいドライバーは不具合が残っていることがあります。
2. メモリやストレージの物理障害
メモリモジュールの接触不良やSSDの寿命劣化は、エラーコード「MEMORY_MANAGEMENT」や「CRITICAL_PROCESS_DIED」を誘発します。
ノートパソコンの場合、衝撃や熱こもりで部品が緩むケースも少なくありません。
3. 過熱と電源トラブル
CPU温度が90度を超えると自動シャットダウンやブルースクリーンが発生しやすくなります。
電源ユニットのコンデンサ劣化も瞬間的な電圧低下を招き、システムが停止する要因になります。
原因別の具体的な対処法
1. 最近の更新プログラムをアンインストール
設定アプリから「更新とセキュリティ」→「更新履歴を表示」→「更新プログラムをアンインストール」を開きます。
ブルースクリーン発生直前に適用された更新があれば一度削除し、再起動して様子を見ます。
2. デバイスドライバーをロールバック
デバイスマネージャーを起動し、問題のあるハードウェアのプロパティを開いて「ドライバーを元に戻す」を選択します。
最新バージョンが安定するまで、ひとつ前のドライバーで運用する方法です。
3. メモリ診断ツールで検査
Windowsメモリ診断を実行すると再起動後に自動検査が始まり、エラーの有無がログに記録されます。
エラーが検出されたらメモリスロットを替えるか、新品メモリに交換する必要があります。
4. ストレージの健康状態を確認
CrystalDiskInfoなどの無料ツールでSSDやHDDのS.M.A.R.T.情報を確認します。
代替処理済みセクタ数が増加している場合、バックアップ後に交換を検討しましょう。
5. 発熱対策と電源チェック
CPUとGPUの温度をHWMonitorで観測し、90度以上が続くなら冷却ファンやサーマルグリスの交換が有効です。
デスクトップPCでは電源ユニットの容量不足や経年劣化がブルースクリーン要因になるため、80PLUS認証品への交換で安定する例があります。
データ保護とバックアップの重要性
ブルースクリーンが頻発するとNTFSファイルシステムが破損し、最悪の場合Windowsが起動不能になります。
定期的なバックアップがない場合は、データ復旧専門サービスを利用するしか手段がなく、費用も数万円から十数万円に跳ね上がります。
外付けSSDやクラウドストレージを利用し、重要ファイルは二重に保管する体制を整えましょう。
修理に出すべきタイミングと費用感
自力でドライバー更新やメモリ交換を試しても改善しない場合、ハードウェアの深刻な損傷が疑われます。
一般的なPC修理の工賃は症状と機種によりますが、軽微なソフトウェア修復なら1万円台から、基板修理や部品交換を伴う場合は4〜6万円程度が目安です。
当社調べでは、ストレージ交換とOS再インストールを同時に行うケースが最も多く、作業期間は3日から1週間が標準です。
保証期間内や延長保証サービスに加入している場合は、無償修理の対象か確認してから依頼すると費用を抑えられます。
プロに相談するメリット
自宅での分解は静電気による基板破損のリスクがあり、メーカー保証も失効することがあります。
専門店では専用の診断機器を使い、ブルースクリーンの発生ログとハードウェアを同時に解析できます。
インフォムの実績でも、見た目は同じ症状でも原因がメモリだった例とBIOS破損だった例があり、適切な検査が不可欠といえます。
まとめ:早期対応でデータと時間を守る
ブルースクリーンはパソコンからの重要なSOSです。
まずはセーフモード起動と周辺機器の取り外しで原因を切り分け、ドライバーや更新プログラムの確認を行いましょう。
メモリ診断やストレージ健康チェックでハード面を把握し、発熱や電源にも注意を払うことが大切です。
バックアップを欠かさず、自己解決が難しい場合は早めに専門業者へ相談することで、データ損失と修理費用の双方を最小限に抑えられます。