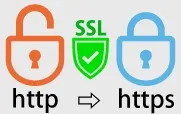パソコンのトラブルに悩む方へ-イベントビューアの確認方法とは
最近、パソコンの動作が不安定だったり、突然再起動してしまうといったトラブルで困っていませんか。
特に、「何が原因かわからない」「修理に出すべきか迷う」「データが消えないか不安」と感じている方も多いでしょう。
そんな時に役立つのが、Windowsに標準搭載されている「イベントビューア」です。
イベントビューアは、パソコンの各種エラーや問題発生の履歴を確認できるツールで、パソコントラブルのセルフチェックや原因の特定、対処法の第一歩として非常に有用です。
本記事では、初心者にもわかりやすいイベントビューアの確認方法や、エラー表示から原因を分析する科学的根拠、ノートパソコンとデスクトップパソコンでの傾向の違い、対処法や修理・データ復旧までプロ目線で解説します。
この記事を読むことで、ご自身でトラブル原因の見極めと適切な対処ができるようになりますので、ぜひ参考にしてください。
イベントビューアとは?-役割や科学的な意義
イベントビューアとは、Windows OSに備わっている標準ツールで、システム・アプリケーション・セキュリティなど各種イベント(出来事)のログ情報を表示するものです。
これらのイベントログには、パソコン内部で発生したエラーや警告、重大なシステムクラッシュなど詳細な情報が記録されています。
米Microsoftによる公式文献(https://learn.microsoft.com/ja-jp/windows/security/threat-protection/auditing/event-viewer-overview)でも、トラブル解決やセキュリティインシデントの特定に活用することが推奨されています。
また、同様の手法はシステム管理やIT資産管理の専門家の間でも定番のアプローチであることが、研究論文(『Security Analysis Using Event Logs』, ACM, 2017 https://dl.acm.org/doi/10.1145/3040992.3076610)でも報告されています。
つまり、イベントビューアを活用したパソコン問題のトラブルシューティングには、科学的・実務的根拠があるのです。
イベントビューアの基本的な確認方法(Windows10/11対応)
イベントビューアの起動手順
1. 「スタート」ボタンを右クリックし、「イベントビューア」を選択します。
2. または、「Windowsキー + R」を押して「ファイル名を指定して実行」を開き、「eventvwr」と入力しEnterキーを押してください。
3. イベントビューアが表示されたら、左メニューから「Windowsログ」を展開し、「システム」「アプリケーション」などを選択します。
ログの見方と注目ポイント
ログリストには「情報」「警告」「エラー」「重大」といった分類があります。
特に「エラー」「重大」内容のイベントは、パソコンのシャットダウンや強制終了、再起動などのトラブルに直接関係することが多いので要注意です。
それぞれをダブルクリックすると、詳細なメッセージやエラーコード、発生日時などが表示されます。
この情報をメモしておくと、原因特定や後述する対処法の手がかりになります。
OS別・パソコン種類別のイベントビューア傾向と活用のポイント
Windows10とWindows11の違い
基本的な使い方は共通していますが、Windows11では表示レイアウトや検索機能が強化されています。
新しいバージョンほどUIが改善されているため、エラーの詳細検索やフィルタリングがより手軽になっています。
ノートパソコンとデスクトップパソコンの特徴
ノートパソコンではバッテリーや熱暴走など電源・ハードウェア由来のエラーが多く記録されています。
一方、デスクトップパソコンの場合、増設パーツやドライバの不具合に起因するトラブルがイベントビューアに多く確認されます。
ご自身の利用スタイルに応じて、電源やストレージ、グラフィック関連のエラーログに注目するのがポイントです。
イベントビューアからトラブル原因を見抜く具体的な手順
1. 時間帯を絞ってトラブルが発生した直後のエラーログから確認しましょう。
2. エラー内容に記載されている「イベントID」や「ソース(発生元)」を調べ、Microsoft公式サイトや専門フォーラムで照合してください。
3. 同じエラーパターンのログが繰り返し出ている場合は、ハードウェア障害やソフトウェア不具合の可能性が高いです。
4. 逆に単発であれば、突発的な操作ミスや一時的なリソース不足が原因のケースもあります。
イベントビューアで分かる主なトラブル原因と修理・対処法
代表的なエラー例と原因
例1:「イベントID 41(Kernel-Power)」-突然の電源断や再起動、ノートパソコンのバッテリー劣化が原因です。
例2:「イベントID 6008」-正規でないシャットダウン(フリーズや強制終了)時に記録されます。
例3:「ディスクエラー」-ストレージ(HDD/SSD)の不調に起因し、将来的なデータ損失リスクも高まります。
すぐできる基本対処法
・Windows Updateやドライバ最新化を試す。
・不要なUSB・増設機器を外して動作確認する。
・「sfc /scannow」などコマンドプロンプトを使ったシステムファイル修復。
・パソコンのクリーニングや換気強化など物理的なメンテナンス。
・ストレージ異常時は重要データのバックアップを最優先で実施してください。
それでも直らない場合の修理・データ復旧の判断基準
同じエラーが継続して発生しサービスの起動や起動自体に影響が出る場合は、パーツ交換や専門業者依頼を検討しましょう。
特に、ストレージエラーや繰り返す電源断は、データ消失リスクが高いため、できるだけ早めにプロによる点検・修理相談がおすすめです。
日本国内のパソコン修理業者の修理費用相場は、電源やマザーボード交換で10,000円~30,000円程度、HDD/SSDのデータ復旧専門サービスは30,000円台~大容量データの場合10万円を超える事も珍しくありません。
価格だけでなく、「データの重要度」「安全な復旧工法」なども業者選びの大切なポイントです。
イベントビューアを使ったパソコントラブル解決実例
たとえば、突然の強制再起動を繰り返すノートパソコンのケースでは、イベントビューアでバッテリー電圧低下のエラーが多数発生していることが判明。
バッテリー交換により症状が改善した事例があります。
また、デスクトップパソコンでは「ディスクエラー(イベントID7)」が頻発、早期のHDD交換とデータバックアップで重要ファイル損失を回避できたという例もあります。
日常的なイベントビューアの活用で防げるトラブル
月1回程度のイベントログ確認を習慣付けることで、ストレージやメモリの劣化サインを早期発見でき、予防的なデータバックアップやパーツ交換へとつなげられます。
また、大規模な障害発生前の警告を把握しやすくなるため、パソコンの長寿命化・コスト削減にも役立ちます。
まとめ-パソコンイベントビューアの確認方法とセルフ解決のすすめ
パソコンにトラブルが発生した際、イベントビューアを活用することで、原因の分析と初期対処が自分でできるようになります。
科学的・実務的にも推奨されている方法ですので、ぜひ定期的な活用を心掛けてみてください。
もしイベントビューアで重大なエラーが多数発生している、あるいは対処しても解決しない場合は、早めに専門の修理業者やデータ復旧サービスへの相談も検討しましょう。
大切なデータを守りつつ、安心してパソコンを利用し続けるために、本記事のポイントをぜひ活用してください。